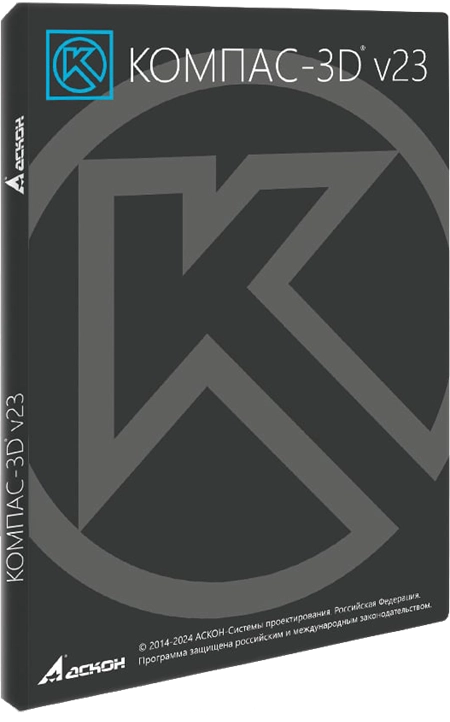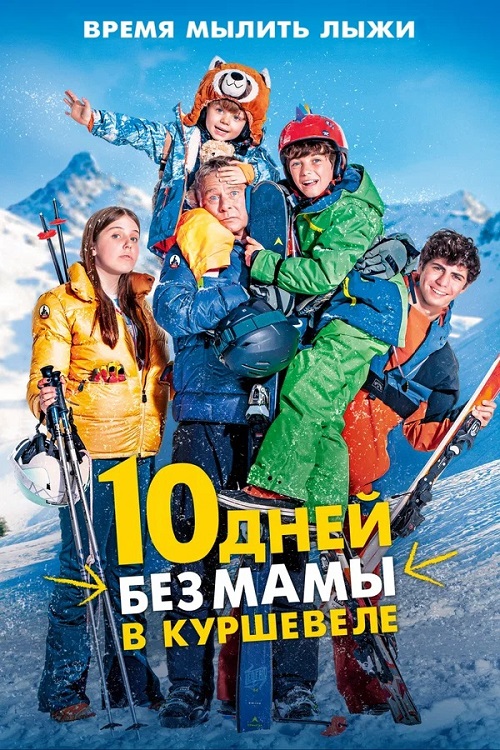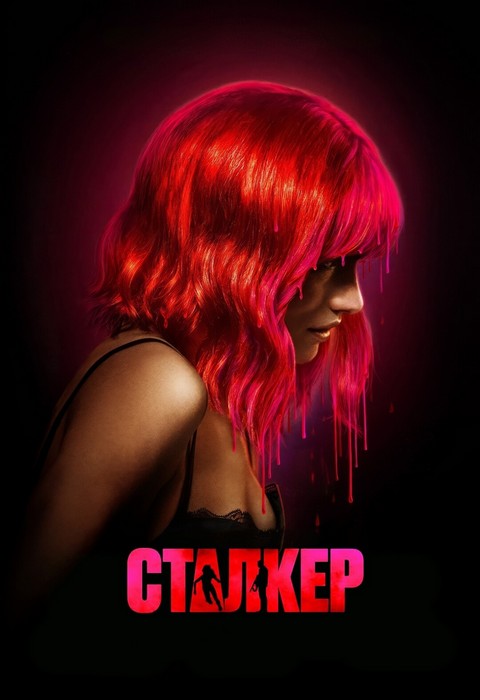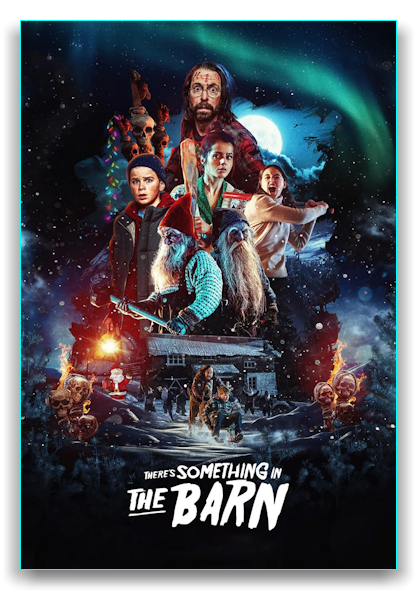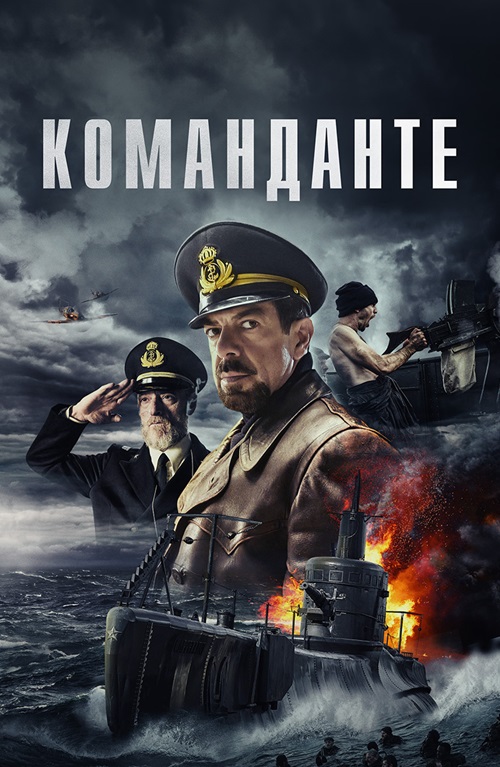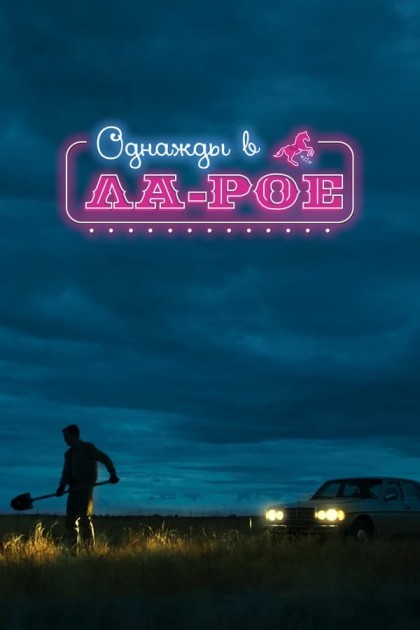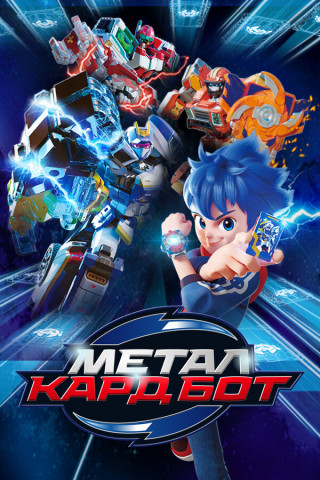|
|
 Пост: #1 от 01-Ноя-2010 12:56 Пост: #1 от 01-Ноя-2010 12:56
![Ответить с цитатой [Цитировать]](./templates/default/images/lang_russian/icon_quote.gif)
Главная задача сэмпла - предоставить желающим качать возможность оценить реальное качество материала без скачивания всей раздачи целиком. Поэтому вырезать сэмпл надо из середины фильма и без каких либо искажений. Достаточно фрагмента на 2-3 минуты. Заливать сэмпл следует только на файлообменники. Всякие сервисы заточенные под видео, например, youtube.com, tinypic.com и им подобные, нам не подойдут т.к. пересжимают видео.
Список файлообменников
Список файлообменников
Рекомендуется заливать на http://onemove.ru/
onemove
onemove
onemove
Максимальный размер файла: 20MB
Ограничение на скачивание: неограничено
Время жизни файла: неограничено
URL: http://onemove.ru/
multi-up
multi-up
multi-up
Интерфейс для 6-и популярных хостов
• sendfile.su
• getthebit.com
• rapidshare.com
• depositfiles.com
• openfile.ru
• fileshare.in.ua
URL: http://multi-up.com/
rapidshare.ru
rapidshare.ru
rapidshare.ru
Максимальный размер файла: 1 GB
Ограничение на скачивание: Неограниченно
Время жизни файла: 30 Дней (Удаляется после 30 дневной неактивности)
URL: www.rapidshare.ru
rapidshare.de
rapidshare.de
rapidshare.de
Максимальный размер файла: 100MB
Ограничение на скачивание: Неограниченно
Время жизни файла: 30 Дней (Удаляется после 30 дневной неактивности, если есть премиум аккаунт файлы "живут" до его закрытия)
URL: www.rapidshare.de
mediafire
mediafire
mediafire
Максимальный размер файла: 100MB
Ограничение на скачивание: неограничено
Время жизни файла: неограничено
URL: http://mediafire.com/
depositfiles
depositfiles
depositfiles
Максимальный размер файла: 300MB
Ограничение на скачивание: Неограниченно
Время жизни файла: 30 Дней (можно продлевать)
URL: http://depositfiles.com/ru/
ifolder.ru
ifolder.ru
ifolder.ru
Максимальный размер файла: 100MB
Ограничение на скачивание: Неограниченно
Время жизни файла: 30 Дней (можно продлевать)
URL: www.ifolder.ru
up-file
up-file
up-file
Максимальный размер файла: 1GB
Ограничение на скачивание: неограниченно
Время жизни файла: неограниченно
URL: www.up-file.com
filefront
filefront
filefront
–UL rate: 30KB/s
–DL rate: 30-170KB/s
–Максимальный размер файлаt: 1GB
–Время жизни файла: неограниченно (нужна регистрация)
URL: www.freespace.filefront.com
easyfilehost
easyfilehost
easyfilehost
Максимальный размер файла: 1GB
Ограничение на скачивание: неограниченно
Время жизни файла: неограниченно
URL: www.easyfilehost.com
zupload
zupload
zupload
Максимальный размер файла: 500MB
Ограничение на скачивание: неограниченно
Время жизни файла: 30 Дней (Удаляется после 30 дневной неактивности)
URL: www.zupload.com
uploading
uploading
uploading
Максимальный размер файла: 500MB
Ограничение на скачивание: Неограниченно
Время жизни файла: 30 Дней (Удаляется после 30 дневной неактивности)
URL: www.uploading.com
bigupload
bigupload
bigupload
Максимальный размер файла: 300MB
Ограничение на скачивание: Неограниченно
Время жизни файла: 30 Дней (Удаляется после 30 дневной неактивности)
URL: www.bigupload.com
rapidupload
rapidupload
rapidupload
Максимальный размер файла: 300MB
Ограничение на скачивание: Неограниченно
Время жизни файла: 30 Дней (Удаляется после 30 дневной неактивности)
URL: www.rapidupload.com
updownloadserver
updownloadserver
updownloadserver
Максимальный размер файла: 250MB
Ограничение на скачивание: Неограниченно
Время жизни файла: Неограниченно
www.updownloadserver.de
bigfileupload
bigfileupload
bigfileupload
Максимальный размер файла: 100MB
Ограничение на скачивание: Неограниченно
Время жизни файла: Неограниченно
URL: www.bigfileupload.com
VirtualDubMod (avi)
VirtualDubMod (avi)
Для работы с контейнером AVI нет ничего лучше, чем многофункциональный VirtualDub. Лучше всего использовать его модификацию VirtualDubMod. Скачивать нужно последнюю версию "All inclusive".
Видео, с которого нужно сделать сэмпл, открываем через пункт меню " File -> Open video file".
В нижней части окна программы при помощи бегунка находим начало нужного сегмента и в меню выбираем " Edit -> Set selection start", либо используем клавишу " Home" на клавиатуре.
Чтобы указать конец фрагмента, нужно так же поставить бегунок на нужный кадр и в меню выбрать " Edit -> Set selection end", либо воспользоваться клавишей " End" на клавиатуре.
Как только указали начало и конец, то сразу на полосе прокрутки фрагмент будет отмечен выделением.
Теперь выставляем обязательно опцию " Video -> Direct stream copy" чтобы программа ничего не пересжимала.
Для того чтобы вырезать фрагмент просто сохраняем его в отдельный файл при помощи команды меню " File -> Save as".
mkvToolNix (mkv)
mkvToolNix (mkv)
Для работы с контейнером MKV используем утилиту mkvMerge входящую в состав mkvToolNix.
Загрузка исходного фрагмента осуществляется при помощи кнопки " add".
В окне ниже можно выбрать какие потоки нужно оставить, если есть такая необходимость.
Переходим на вкладку " Global". Ставим галочку " Enable splitting...". Выбираем режим " ...after timecodes". Перечисляем через запятую время по которому будет осуществлено разрезание. Формат времени: " HH:MM:SS.nnnnnnnnn". Миллисекунды можно не указывать. Вводить времена нужно без пробелов, т.е так: " 00:30:00,00:31:00,00:33:00". Получим три части - по 30, 1 и 2 минуты соответственно (при длительности видео " 00:35:00"). Сделано это для наглядного примера как можно сразу нарезать несколько сэмплов разной продолжительности, а потом выбрать наиболее подходящий.
Опция " max. number of files" позволяет ограничить количество фрагментов, если нужны, допустим, только первые два.
Соответственно, чтобы вырезать кусочек, то указываем его границы и удаляем потом все лишние фрагменты. Дожидаться окончания процесса не обязательно. Можно остановить процесс сразу после завершения создания нужного фрагмента.
В итоге рядом с исходным файлом получим его в нарезке.
При желании выходной путь можно изменить в нижней части главного окна.
MP4Box (mp4)
MP4Box (mp4)
MP4Box является консольной программой, которая входит в состав проекта GPAC. Распространяется в исходниках. Для работы с ней нам понадобится графическая оболочка - Yamb. Скачать надо только версию с инсталлятором, т.к. она включает в себя скомпилированный MP4Box.
Слева выбираем пункт " Edit". Справа - " Click to split...".
Выбираем режим " Split from", указываем время начала и конца фрагмента.
Жмем " Next" и наблюдаем за процессом.
В итоге получаем нужный фрагмент рядом с исходником.
При желании выходной путь можно изменить в нижней части окна.
tsMuxeR (ts, m2ts, mts) - BluRay
tsMuxeR (ts, m2ts, mts) - BluRay
Скачать можно здесь.
Запускаем программу через " tsMuxerGUI.exe".
Исходный файл открываем при помощи кнопки " add".
В окне ниже можно выбрать какие потоки нужно оставить, если есть такая необходимость.
Переходим на вкладку " Split & cut".
Ставим галочку " Enable cutting" и указываем ниже с какой по какую минуту вырезать фрагмент. При необходимости можно выставить точность в секундах или миллисекундах справа от значений (" s" и " ms" соответственно).
В нижней части программы указываем куда сохранять вырезанный фрагмент.
Теперь осталось только нажать в самом низу окна программы кнопку " Start muxing".
MPEG2Cut (vob, mpg, mpeg, m2p, m2v, mpv) - DVD
MPEG2Cut (vob, mpg, mpeg, m2p, m2v, mpv) - DVD
Простая и удобная утилита, от которой большего и не требуется.
Скачать можно здесь.
Исходный файл загружается через пункт меню " File -> Open".
Для DVD выбираем один из VOB-файлов размером по гигабайту из папки " VIDEO_TS".
В нижней части окна есть панель навигации. Перемещаем бегунок в нужное место и отмечаем начало фрагмента нажатием справа кнопки " [". Аналогично перемещаем бегунок дальше и отмечаем конец фрагмента нажатием кнопки " ]".
Альтернативные способы сделать сэмпл с DVD
Альтернативные способы сделать сэмпл с DVD
vobSplitter - DVD
vobSplitter - DVD
Программа сохраняет лишь одну дорожку, которую можно выбрать в меню " Audio -> Track Number".
Выделенный кусок сохраняем через пункт меню " Save Selection".
Скачать можно здесь.
>
>
>
Примечание:Одно передвижение ползунков по школе соотвествует +- 1 минуте видео.
Вес получившегося файла 50-60 метров.
Всё создание сэмпла займёт пару минут.
DVDShrink - DVD
DVDShrink - DVD
Для реализации данного проекта нам понадобится старый, добрый DVD Shrink 3.2. DVD видео должно быть предварительно скопировано на винт. Для этой цели используйте DVDFab HD Decrypter 4 (скачать).
Итак, поехали. Жмем open files и выбираем папку VIDEO_TS с фильмом, жмем ОК.
Здесь выбираем основной PGC с фильмом, он будет обозначен как Title 1. Выбрали, жмем re-author
Далее щелкаем два раза мышкой в правом окне на Title 1, он тут же должен появиться слева. Далее идем в меню Compression settings
Выставляем: No comression и жмем Set Start/End Frames (обозначенный на скрине под цифрой 2)
В появившемся окне выставляем:
1. Начальный фрагмент (start frames)
2. Конечный фрагмент (end frames)
3. Total Duration - видим временную продолжительность будущего сэмпла
4. Total Size - соответственно его физический размер
5. Жмем ОК.
Жмем Backup
Здесь выбираем папку для сохранения сэмпла (browse), жмем ОК. Через несколько минут сэмпл будет готов
По окончании создания семпла из проекта DVD Video, в качестве самого семпла должен использоваться видео файл VTS_01 VOB. DVD Shrink создает полноценный проект DVD видео (без меню), то есть семпл можно будет записать на болванку и посмотреть на любом "хардверном" плейере, в отличие от VOB сплитера, который вырезает кусок из VOB файла, а по проверенным данным лишь один из десятка протестированных железных плейеров смог прочитать отдельный VOB
А вот так будет выглядеть семпл, созданный DVD Shrink-ом
Womble MPEG Video Wizard - DVD
Womble MPEG Video Wizard - DVD
Womble MPEG Video Wizard DVD v10.2007
1) Запускаем программу
2) ЖмемCtrl+O (команда "Открыть"), появится окно "Открыть", указываем путь к папке с DVD фильмом, выбираем один из vob файлов с размером 0.99Гб и жмем кнопку Открыть
3) В левом окне начнется воспроизведение видео, с помощью бегунка выберите на чало вашего сэмпла и нажмите клавишу I, тем самым обозначается начало нужного вам отрезка, ориентируясь по счетчику времени "отмерьте" приблизительно минуту (около 50Мб) и нажмите клавишу O - конец отрезка. Выделенный отрезок на полосе прокрутки окрасится в зеленный цвет
4) Жмем Ctrl+S (команда "Сохранить"), указываем где и под каким именем будет сохранен сэмпл и жмем кнопку Сохранить
Почему у сэмпла изменился битрейт
Почему у сэмпла изменился битрейт
Все просто.
Битрейт штука переменная.
И мы видим всегда средний битрейт по всему файлу.
Когда вырезаем фрагмент, то в нем распределение битрейта другое и средний будет тоже другой. Наглядно это можно можно объяснить так - представим себе волну ограниченную снизу прямой линией (распределение битрейта). Если вырезаем фрагмент рядом с пиком этой волны, то и среднее значение этого фрагмента будет выше среднего значения всего файла, если вырезать рядом с "впадиной" - среднее значение будет ниже среднего значения всего файла.
Исллюстрация
Исллюстрация
|