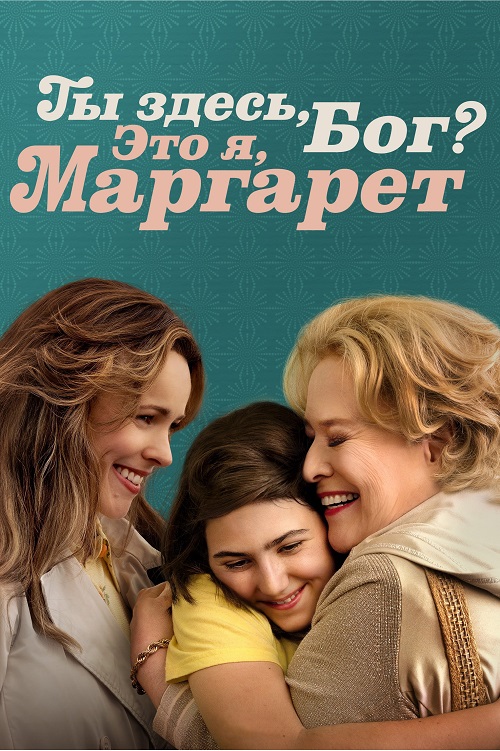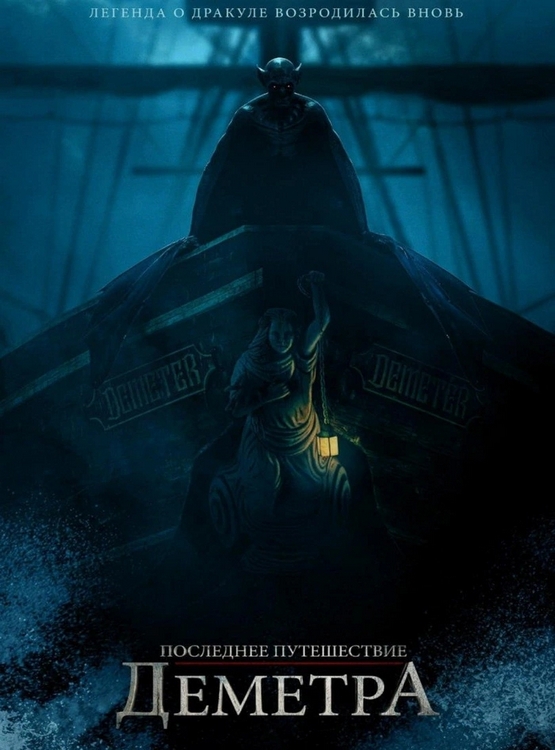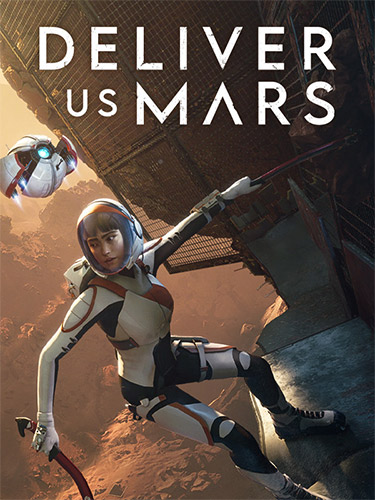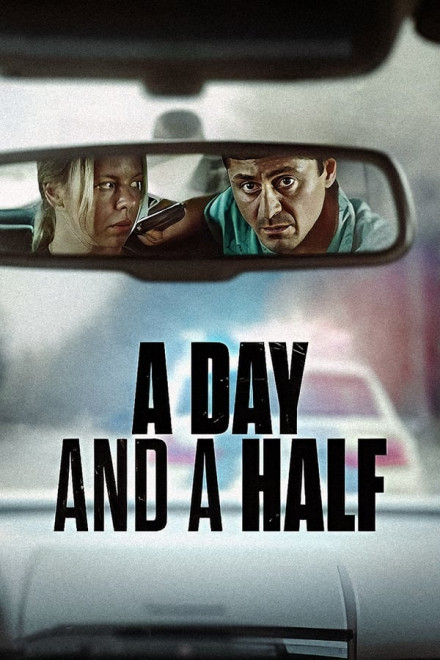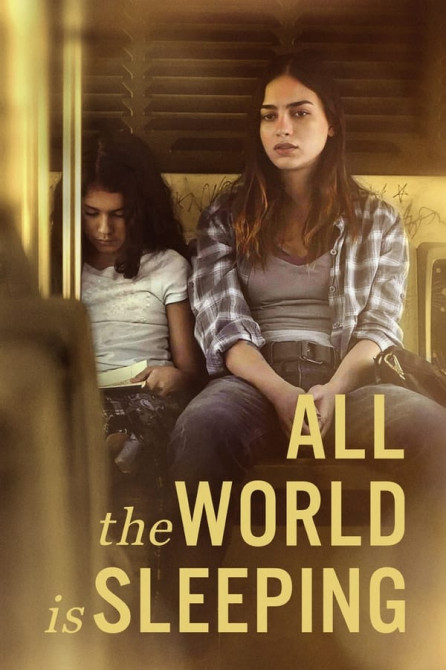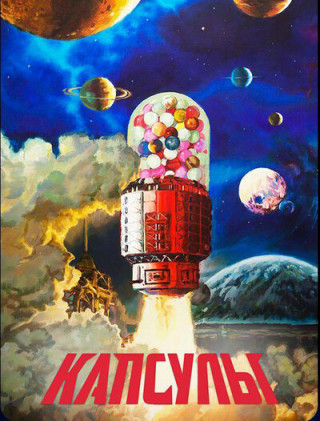mkvToolNix (mkv)
Для работы с контейнером MKV используем утилиту
mkvMerge входящую в состав
mkvToolNix.
Загрузка исходного фрагмента осуществляется при помощи кнопки "
add".
В окне ниже можно выбрать какие потоки нужно оставить, если есть такая необходимость.
Переходим на вкладку "
Global". Ставим галочку "
Enable splitting...". Выбираем режим "
...after timecodes". Перечисляем через запятую время по которому будет осуществлено разрезание. Формат времени: "
HH:MM:SS.nnnnnnnnn". Миллисекунды можно не указывать. Вводить времена нужно без пробелов, т.е так: "
00:30:00,00:31:00,00:33:00". Получим три части - по 30, 1 и 2 минуты соответственно (при длительности видео "
00:35:00"). Сделано это для наглядного примера как можно сразу нарезать несколько сэмплов разной продолжительности, а потом выбрать наиболее подходящий.
Опция "
max. number of files" позволяет ограничить количество фрагментов, если нужны, допустим, только первые два.
Соответственно, чтобы вырезать кусочек, то указываем его границы и удаляем потом все лишние фрагменты. Дожидаться окончания процесса не обязательно. Можно остановить процесс сразу после завершения создания нужного фрагмента.
В итоге рядом с исходным файлом получим его в нарезке.
При желании выходной путь можно изменить в нижней части главного окна.