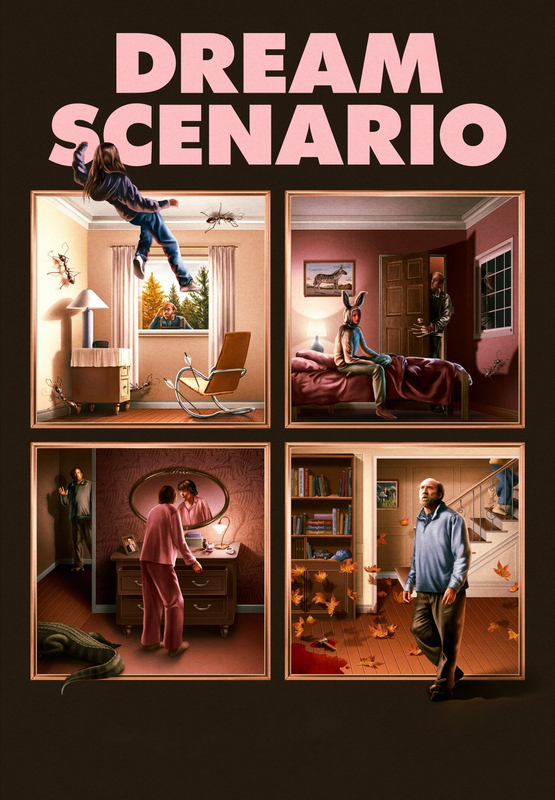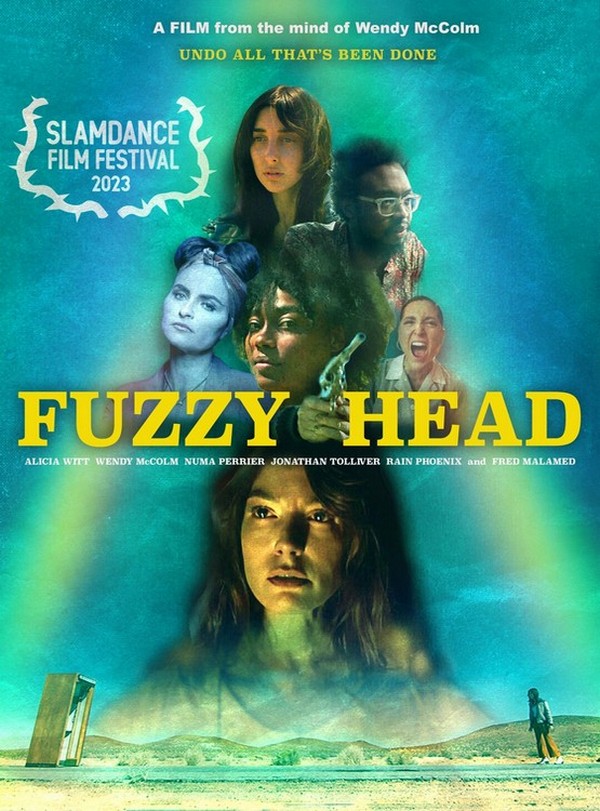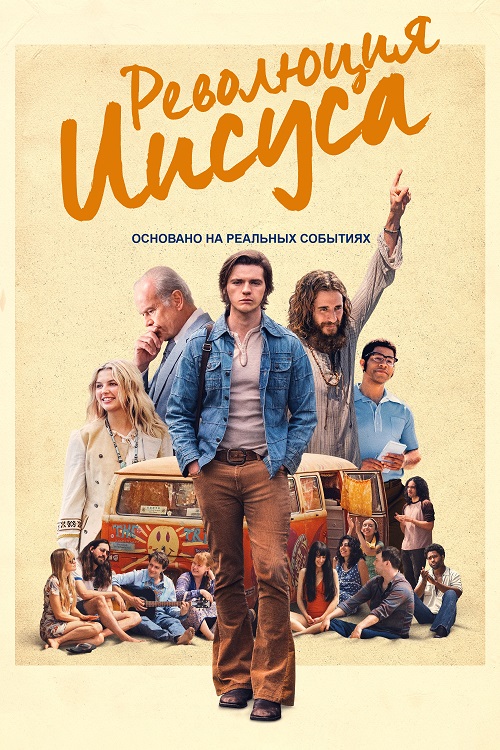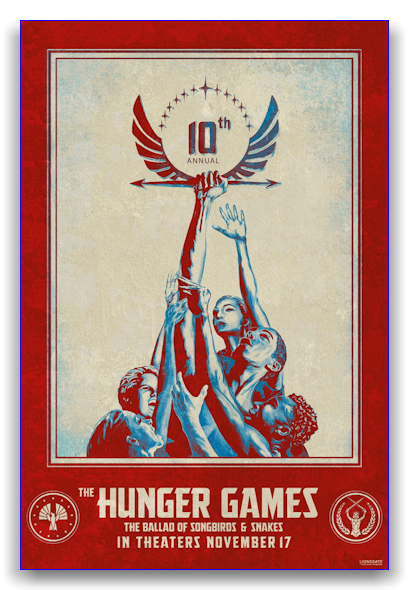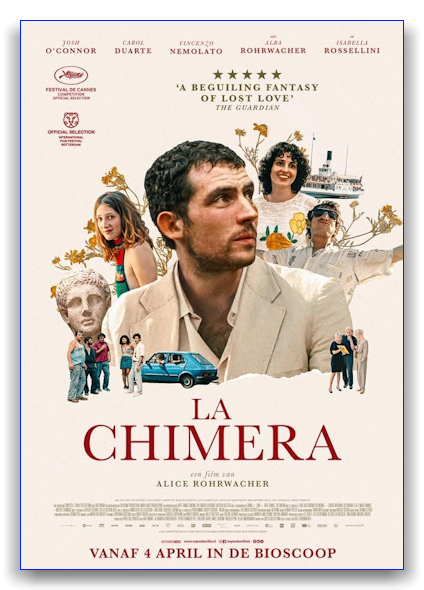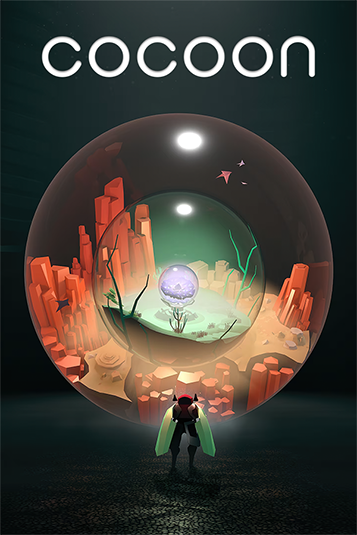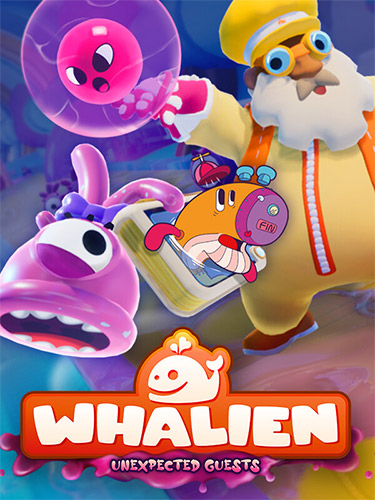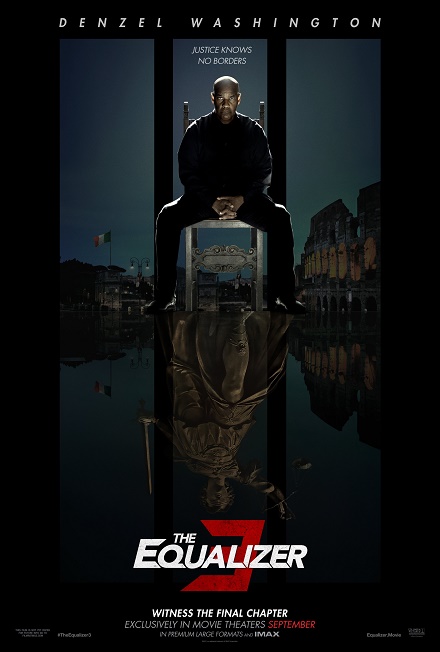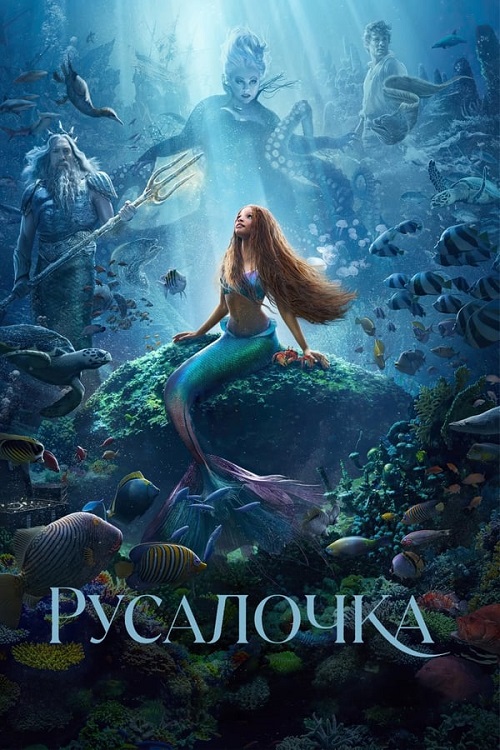|
|
 Пост: #1 от 31-Окт-2010 20:30 Пост: #1 от 31-Окт-2010 20:30
![Ответить с цитатой [Цитировать]](./templates/default/images/lang_russian/icon_quote.gif)
Azureus - версия популярного BitTorrent - клиента для быстрой загрузки файлов. Поддерживает мультизагрузку, настройку очереди/приоритета, докачку недокаченных фрагментов, переключение языка интерфейса и т. д. Более детально можно получить ответы на странице WIKI - http://azureus.aelitis.com/wiki/ , и в FAQ - http://azureus.sourceforge.net/faq.php (но к сожалению IN ENGLISH). Кроме этого, программа расширяется плагинами. Для работы Azureus требуется Java (обратите внимание: в некоторых вариантах Windows XP java-машины может не быть, тогда Azureus сам предложит загрузить Java. В случае если Вы уже имеете на своей машине Azureus любой версии, Вы можите обновить его через меню / помощь / проверка актуальности.
Официальный сайт - http://azureus.sourceforge.net
Список изменений - http://azureus.sourceforge.net/changelog.php (это то, что было изменено в версии Azureus 2.2.0.2 + обновления)
Скачать Azureus 2.2.0.2 - http://prdownloads.sourceforge.net/azureus/Azureus_2.2.0.2_Win32.setup.exe?download
Скачать Azureus 2.2.0.3 B7 (4,1МБ) - только обновление http://azureus.sourceforge.net/cvs/Azureus2203-B7.jar
Примечание: для того что бы произвести данное обновление, надо скаченный файл положить в папку Azureus, переименовав в Azureus2.jar и заменив старый! А так же - не забываем посетить страницу с Плагинами – http://azureus.sourceforge.net/plugin_list.php
Для тех кто работает с другой операционно системой ( не Windows), скачать Azureus 2.2.0.2 можно на этой странице – http://azureus.sourceforge.net/download.php
Скачать Java JRE Torrents [1.5.0_01] для всех операционных систем можно скачать здесь – http://azureus.sourceforge.net/download.php
Примечание: Для того, что бы ваша версия БТ клиента была доступна вам в вашей языковой группе, вам потребуется так же скачать плагин - i18nAz plugin - http://azureus.sourceforge.net/plugins/i18nAZ_1.0.zip
Теперь после того, как вы установили Azureus и Java, можно приступить к настройки вашего БТ клиента.
P.s: Прошу извинить меня, если я допущу где-то не точность в переводе на русский. Версия у меня в английском, но думаю, что по скриншотам вы сможете определить, что именно подразумевалось на данном этапе настроек. Так же в скриншотах я буду отмечать только то что понадобилось для работы клиента. Пропущенные опции в настройках остались без изменений, т.е. по дефолту при инсталяции БТ клиента. Для тех, кто уже знаком и более опытен в настройках Azureus, опции могут быть другими, в скриншотах указано именно то, что выставлено у меня. А так же многие параметры (кроме портов) были взяты с источников, которые разрабатывали этот БТ клиент, офицальных страниц по настройке и на форумах из опыта использующих Azureus.
1. Откройте Azureus кликнете на Tools (Настройки) и затем на Options (Опции)
Скриншот
2. В новом окне, в левой части настроек выберите Connection (Соединение). В правой части вы увидите графу Incoming TCP Listen Port (TCP Порт входа прослушивания) Эта графа должна быть заполнена. Прм. – не обязательно может быть такой же порт, как указан на скриншоте. Какие порты использует тот или иной трекер, вы можете узнать на форуме самого трека. Не забудьте так же этот же номер порта открыть и в вашем Windows (операционной системе) . В следующей графе я отметил Enable UDP tracker client protocol (Активизировать UDP трекер). Я не думаю что Azureus использует эту опцию сейчас. На официальной странице - http://azureus.sourceforge.net/ сказано, что Azureus использует только TCP tracker client protocol. В графе Bind to Local IP Address заносится IP адрес в том случае, если на вашем компе установлено несколько сетевых (multiple network cards) карточек. В графе Max simultaneous outbound connection attempts (Максимальное одновременное количество подключений) я выставил – 8. Вы можете попробовать выставить другое количесто и сравнить при этом скорость скачивания и отдачи. Для меня было приемлено именно это количество.
Так же очень важно обратить внимание на кнопку Save (Сохранить), которая находиться в нижнем левом углу. После каждого изменения в опциях, например Соединение, Сервер, Директория скачивания торентов и т.д, вы должны сохранитьвыставленные вами параметры.
Скриншот
3. Слудующая опция – Transfer (Переслать – Переправить– что-то в этом роде). Здесь мы должны выставить с какой скоростью вы будете скачивать и отдавать файл. В моём случае выставлена цифра – 0. По дефолту БТ клиета это значит, что все ограничения на скорость скачивания и отдачи, сняты. Учтите, что даже при таких параметрах на многих примерах скорость с который вы отдаёте, часто гораздо ниже, чем скорость с которой вы скачиваете. В следующей графе Default max upload slots per torrent (Максимальное количество закачиваемых слотов на каждый торент) – 8. Две следующие графы – Максимальное количество подсоединений на каждый торент и Максимальное количество подсоединений на каждый торент в целом выставлено 100 и 1000. И последняя графа отмечена цифрой – 0, Игнорировать пиры обозначенные как (‘;’ separated, e.g, 0;25). Save-Сохранить.
Скриншот
4. Следующая опция Files (Файлы). В этой опции мы должны указать директорию куда будем сохранять скачиваеме файлы. Так же проверка файлов после окончания скачивания, мод быстрого ресюме, помнить соединения с пирами для повторного подключения (в случае разединения), пиры на кажды торент, и запрос, прежде чемы удалить тот или иной файл. Save-Сохранить.
Скриншот
а). В слеующей под-опции Файлы + Torrents (Торенты) я указал такую же директорию для сохранения файлов, что и в предыдущей Save to default data directory(Сохранить файлы в директорию по дефолту) Всё остальное оставлено по дефолту при инсталяции.
5. Следующая опция Interface была оставлена без изменений и поэтому я не показываю скриншот этой опции. Вы можете для себя отметить в этой опции – языковую группу, заполнить графу с вашим ником, IP адрес сервера.
6. Следующая опция - Plagins (Плагины). Единственное, что я сделал – это проверил что бы графа Enable (Активизировать) UPnP , не отмечена, (мы используем порты прослушивания).
Скриншот
7. Следующая опция – Tracker (Трекер) , кликнув на значёк +, в открывшихся под-опциях выбираем Server (Сервер) Я не буду описывать и перводить всю конфигурацию в этой под-опции, потому что эта конфинурация выставлена по дефолту при инсталяции БТ клиента. Эта же конфигурация указана в рекомендациях http://portforward.com/cportsnotes/azureus/azureus22.htm по Azureus. Единственное – обратите внимание на графу Enable tracker on HTTP port, эта опция должна быть отмечена, в том случае, если вы планируете использовать свой собственный трекер. Под трекером подразумевается вэб-страница, где другие могут скачать и загрузить файлы ( музыка, фильмы и т.д.) В основном вы не должны включать эти параметры в Трекер-Сервер (Трекер-Server)
Скриншот
a). После этого, когда вы сделали изменения в конфигурации и сохранили новые показатели. Закройте ваш Azureus и запустите опять (можно обойтись и без этого) Нам нужно вернуться к главному меню вашего БТ клиента.
8. В главном меню выберите Tools (Инструменты) – в выпавшем меню кликнете на Configuration Wizard.
Скриншот
9. В появившемся после этого новом окне, в графе Line (Линия-Канал, имеется в ввиду ваше соединение с инетом), вам нужно выбрать скорость с которой происходит подключение вашего компа с инетом. Скорость вы можете узнать у вашего провайдера в инет. Разработчики этой програмы так же предупреждают, что скорость с какой вы будете отдавать в Kb/s , будет зависить на скорость с какой вы будете скачивать.
Они рекомендуют как минимум 5 Kb/s на каждый торент. Т.е. чем быстрее вы можете отдавать, тем быстрее вы будете скачивать. (P.s: скорей всего, кто-то может с этим поспорить)
Скриншот
а.) После того как скорость была выбрана, нажмите на кнопку Next (Продолжить)
10. В следующем окне нам будет предложено выставить номер Incoming TCP Listen Port (Входящий TCP Рорт Прослушивания), а так же вы сразу можете проверить открыт ли выбранный вами порт для прослушивания, нажатием на кнопку Test (Тестировать)
Скриншот
Если выставленный номер порта открыт – вы увидете подтверждение – ОК. Если же увидете сообщение, что порт не прослушивается (Error, NAT Problems и т.д.), обратитесь за советом на форум вашего трекера. Уверен вам помогут. И нажмите Next (Продолжить)
10.В следующем окне выберите директорию куда будут попадать (отдавать) ваши скачиваемые файлы. Выберите такую же директорию, которая была выбрана в опции Files (Файлы).
Azureus - версия популярного BitTorrent - клиента для быстрой загрузки файлов. Поддерживает мультизагрузку, настройку очереди/приоритета, докачку недокаченных фрагментов, переключение языка интерфейса и т. д. Более детально можно получить ответы на странице WIKI - http://azureus.aelitis.com/wiki/ , и в FAQ - http://azureus.sourceforge.net/faq.php (но к сожалению IN ENGLISH). Кроме этого, программа расширяется плагинами. Для работы Azureus требуется Java (обратите внимание: в некоторых вариантах Windows XP java-машины может не быть, тогда Azureus сам предложит загрузить Java. В случае если Вы уже имеете на своей машине Azureus любой версии, Вы можите обновить его через меню / помощь / проверка актуальности.
Официальный сайт - http://azureus.sourceforge.net
Список изменений - http://azureus.sourceforge.net/changelog.php (это то, что было изменено в версии Azureus 2.2.0.2 + обновления)
Скачать Azureus 2.2.0.2 - http://prdownloads.sourceforge.net/azureus/Azureus_...tup.exe?download
Скачать Azureus 2.2.0.3 B7 (4,1МБ) - только обновление http://azureus.sourceforge.net/cvs/Azureus2203-B7.jar
Примечание: для того что бы произвести данное обновление, надо скаченный файл положить в папку Azureus, переименовав в Azureus2.jar и заменив старый! А так же - не забываем посетить страницу с Плагинами – http://azureus.sourceforge.net/plugin_list.php
Для тех кто работает с другой операционно системой ( не Windows), скачать Azureus 2.2.0.2 можно на этой странице – http://azureus.sourceforge.net/download.php
Скачать Java JRE Torrents [1.5.0_01] для всех операционных систем можно скачать здесь – http://azureus.sourceforge.net/download.php
Примечание: Для того, что бы ваша версия БТ клиента была доступна вам в вашей языковой группе, вам потребуется так же скачать плагин - i18nAz plugin - http://azureus.sourceforge.net/plugins/i18nAZ_1.0.zip
Теперь после того, как вы установили Azureus и Java, можно приступить к настройки вашего БТ клиента.
P.s: Прошу извинить меня, если я допущу где-то не точность в переводе на русский. Версия у меня в английском, но думаю, что по скриншотам вы сможете определить, что именно подразумевалось на данном этапе настроек. Так же в скриншотах я буду отмечать только то что понадобилось для работы клиента. Пропущенные опции в настройках остались без изменений, т.е. по дефолту при инсталяции БТ клиента. Для тех, кто уже знаком и более опытен в настройках Azureus, опции могут быть другими, в скриншотах указано именно то, что выставлено у меня. А так же многие параметры (кроме портов) были взяты с источников, которые разрабатывали этот БТ клиент, офицальных страниц по настройке и на форумах из опыта использующих Azureus.
1. Откройте Azureus кликнете на Tools (Настройки) и затем на Options (Опции)
Скриншот
2. В новом окне, в левой части настроек выберите Connection (Соединение). В правой части вы увидите графу Incoming TCP Listen Port (TCP Порт входа прослушивания) Эта графа должна быть заполнена. Прм. – не обязательно может быть такой же порт, как указан на скриншоте. Какие порты использует тот или иной трекер, вы можете узнать на форуме самого трека. Не забудьте так же этот же номер порта открыть и в вашем Windows (операционной системе) . В следующей графе я отметил Enable UDP tracker client protocol (Активизировать UDP трекер). Я не думаю что Azureus использует эту опцию сейчас. На официальной странице - http://azureus.sourceforge.net/ сказано, что Azureus использует только TCP tracker client protocol. В графе Bind to Local IP Address заносится IP адрес в том случае, если на вашем компе установлено несколько сетевых (multiple network cards) карточек. В графе Max simultaneous outbound connection attempts (Максимальное одновременное количество подключений) я выставил – 8. Вы можете попробовать выставить другое количесто и сравнить при этом скорость скачивания и отдачи. Для меня было приемлено именно это количество.
Так же очень важно обратить внимание на кнопку Save (Сохранить), которая находиться в нижнем левом углу. После каждого изменения в опциях, например Соединение, Сервер, Директория скачивания торентов и т.д, вы должны сохранитьвыставленные вами параметры.
Скриншот
3. Слудующая опция – Transfer (Переслать – Переправить– что-то в этом роде). Здесь мы должны выставить с какой скоростью вы будете скачивать и отдавать файл. В моём случае выставлена цифра – 0. По дефолту БТ клиета это значит, что все ограничения на скорость скачивания и отдачи, сняты. Учтите, что даже при таких параметрах на многих примерах скорость с который вы отдаёте, часто гораздо ниже, чем скорость с которой вы скачиваете. В следующей графе Default max upload slots per torrent (Максимальное количество закачиваемых слотов на каждый торент) – 8. Две следующие графы – Максимальное количество подсоединений на каждый торент и Максимальное количество подсоединений на каждый торент в целом выставлено 100 и 1000. И последняя графа отмечена цифрой – 0, Игнорировать пиры обозначенные как (‘;’ separated, e.g, 0;25). Save-Сохранить.
Скриншот
4. Следующая опция Files (Файлы). В этой опции мы должны указать директорию куда будем сохранять скачиваеме файлы. Так же проверка файлов после окончания скачивания, мод быстрого ресюме, помнить соединения с пирами для повторного подключения (в случае разединения), пиры на кажды торент, и запрос, прежде чемы удалить тот или иной файл. Save-Сохранить.
Скриншот
а). В слеующей под-опции Файлы + Torrents (Торенты) я указал такую же директорию для сохранения файлов, что и в предыдущей Save to default data directory(Сохранить файлы в директорию по дефолту) Всё остальное оставлено по дефолту при инсталяции.
5. Следующая опция Interface была оставлена без изменений и поэтому я не показываю скриншот этой опции. Вы можете для себя отметить в этой опции – языковую группу, заполнить графу с вашим ником, IP адрес сервера.
6. Следующая опция - Plagins (Плагины). Единственное, что я сделал – это проверил что бы графа Enable (Активизировать) UPnP , не отмечена, (мы используем порты прослушивания).
Скриншот
7. Следующая опция – Tracker (Трекер) , кликнув на значёк +, в открывшихся под-опциях выбираем Server (Сервер) Я не буду описывать и перводить всю конфигурацию в этой под-опции, потому что эта конфинурация выставлена по дефолту при инсталяции БТ клиента. Эта же конфигурация указана в рекомендациях http://portforward.com/cportsnotes/azureus/azureus22.htm по Azureus. Единственное – обратите внимание на графу Enable tracker on HTTP port, эта опция должна быть отмечена, в том случае, если вы планируете использовать свой собственный трекер. Под трекером подразумевается вэб-страница, где другие могут скачать и загрузить файлы ( музыка, фильмы и т.д.) В основном вы не должны включать эти параметры в Трекер-Сервер (Трекер-Server)
Скриншот
a). После этого, когда вы сделали изменения в конфигурации и сохранили новые показатели. Закройте ваш Azureus и запустите опять (можно обойтись и без этого) Нам нужно вернуться к главному меню вашего БТ клиента.
8. В главном меню выберите Tools (Инструменты) – в выпавшем меню кликнете на Configuration Wizard.
Скриншот
9. В появившемся после этого новом окне, в графе Line (Линия-Канал, имеется в ввиду ваше соединение с инетом), вам нужно выбрать скорость с которой происходит подключение вашего компа с инетом. Скорость вы можете узнать у вашего провайдера в инет. Разработчики этой програмы так же предупреждают, что скорость с какой вы будете отдавать в Kb/s , будет зависить на скорость с какой вы будете скачивать.
Они рекомендуют как минимум 5 Kb/s на каждый торент. Т.е. чем быстрее вы можете отдавать, тем быстрее вы будете скачивать. (P.s: скорей всего, кто-то может с этим поспорить)
Скриншот
а.) После того как скорость была выбрана, нажмите на кнопку Next (Продолжить)
10. В следующем окне нам будет предложено выставить номер Incoming TCP Listen Port (Входящий TCP Рорт Прослушивания), а так же вы сразу можете проверить открыт ли выбранный вами порт для прослушивания, нажатием на кнопку Test (Тестировать)
Скриншот
Если выставленный номер порта открыт – вы увидете подтверждение – ОК. Если же увидете сообщение, что порт не прослушивается (Error, NAT Problems и т.д.), обратитесь за советом на форум вашего трекера. Уверен вам помогут. И нажмите Next (Продолжить)
10.В следующем окне выберите директорию куда будут попадать (отдавать) ваши скачиваемые файлы. Выберите такую же директорию, которая была выбрана в опции Files (Файлы).
Скриншот
11. нажмите кнопку Finish (Закончить).После этого ваш клинт готов к работе. С вопросами обращайтесь на форумах трекеров.
Удачи вам и по-меньше хлопот с БТ клиентом!
|